갤럭시 갤러리 사진 후보정 기능
오늘은 갤럭시 스마트폰 의 갤러리에 있는 사진 후보정 기능에 대해서 자세히 알아보도록 하겠습니다. 내 갤러리에 있는 기능만으로도 어느 정도는 사진 후보 정 및 편집이 가능합니다.
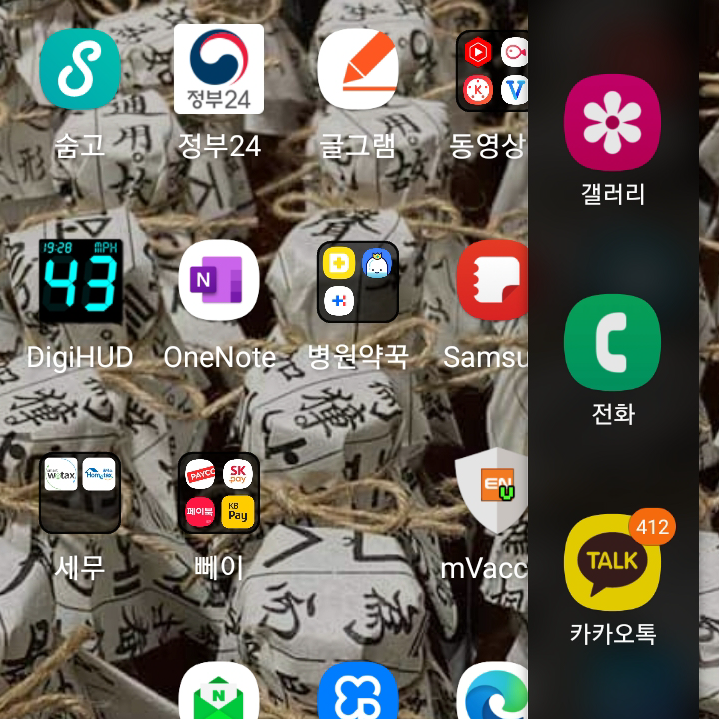
갤러리에서 사진을 한 장 열어 보도록 하겠습니다.

이 상태에서 아래쪽에 보시면 연필을 모양이 보입니다. 그러면 일단 기본적인 기능들이 있습니다.
1. 회전과 좌우반전, 사이즈조절, 왜곡 기능
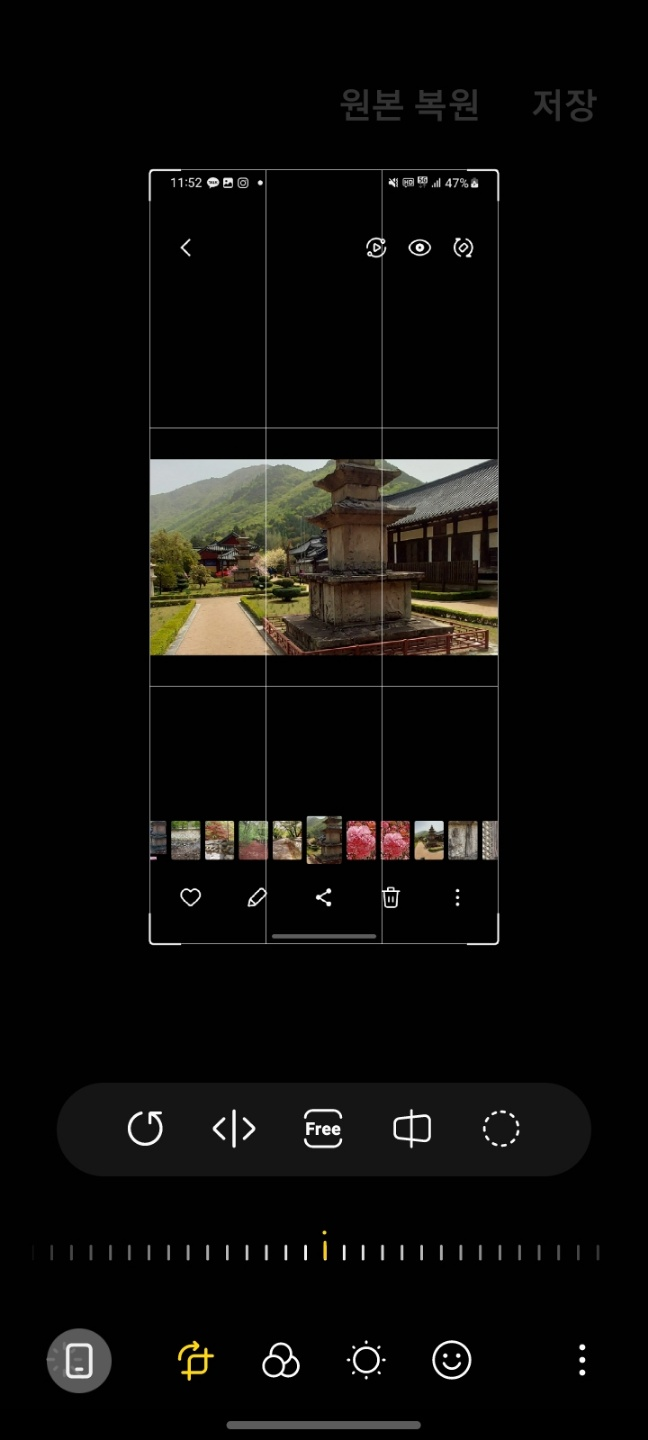
1-1. 회전 기능
회전 기능은 사진을 회전시키는 기능입니다. 그리고 이렇게 이용을 하셨을 때 언제든지 원래대로 돌아가려면 상단에 있는 원본 복원 버튼을 누르시면 원래대로 돌아가게 되어 있습니다.
1-2. 좌우 반전 기능
다음 버튼은 좌우가 반전되는 버튼입니다. 그 다음에 버튼을 누르면 사이즈 조절이 가능합니다, 지금 이 사진은 프리 상태로 되어 있는데 1:1이나, 3:4, 9:16, Full 사이즈로 조절할 있습니다. 위쪽에 화면을 눕힌 버튼은 화면을 옆으로 돌렸을 때의 사이즈가 됩니다.
1-3. 왜곡 기능
왜곡 기능은 사진이 왼쪽이 좀 더 찌그러져서 나와 때든지 오른쪽이 찌그러져서 나와 때든지 할 경우에 이걸 눌러서 왼쪽이나 오른쪽을 좀 더 키워주고 줄여주고 하는 그런 기능입니다. 이 기능을 이용하면 어느 정도의 왜곡은 잡아줄 수가 있습니다.
1-4. 자동 보정 기능
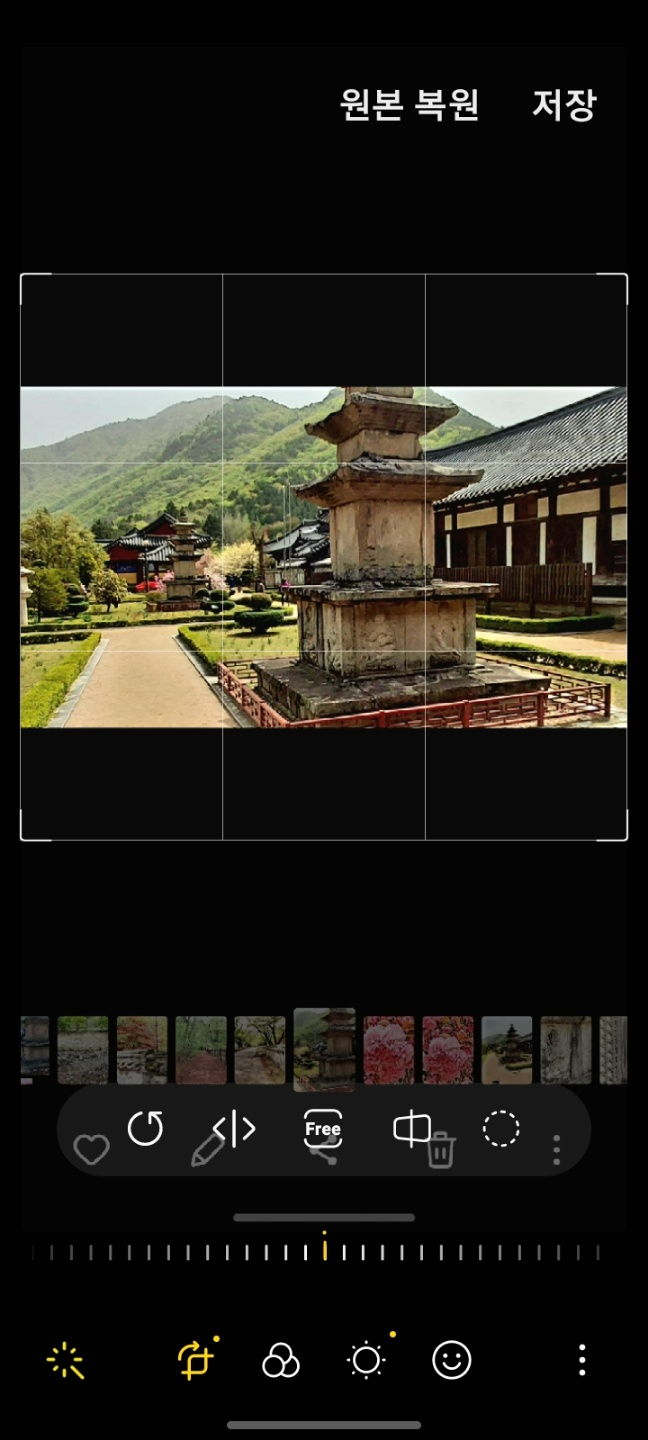
자동 보정 기능은 하단에 보시면 여기에 반짝이는 표시가 보입니다. 이걸 누르면 자동으로 보정을 해주는 기능이 되겠습니다. 이러면 어두운 부부은 어느 정도 약간 밝아지고 구도도 보기가 좋은 구역으로 잘라줍니다. 원래 사이즈는 세로가 길었는데 지금 이 사진에서 배경과 잘 어울리는 사이즈로 잘라주고 밝기도 조절됩니다.
1-5. 크롭 기능
다음은 크롭 기능입니다. 이것은 내가 원하는 구역을 잘라질 수가 있고, 이렇게 한 다음 저장 버튼을 누르면 여기 있는 사진의 이 부분만 남기고 나머지 부분은 버려지게 됩니다. 이게 크롭 으로 저장하는 방법이 되겠습니다.
1-6. 필터 기능
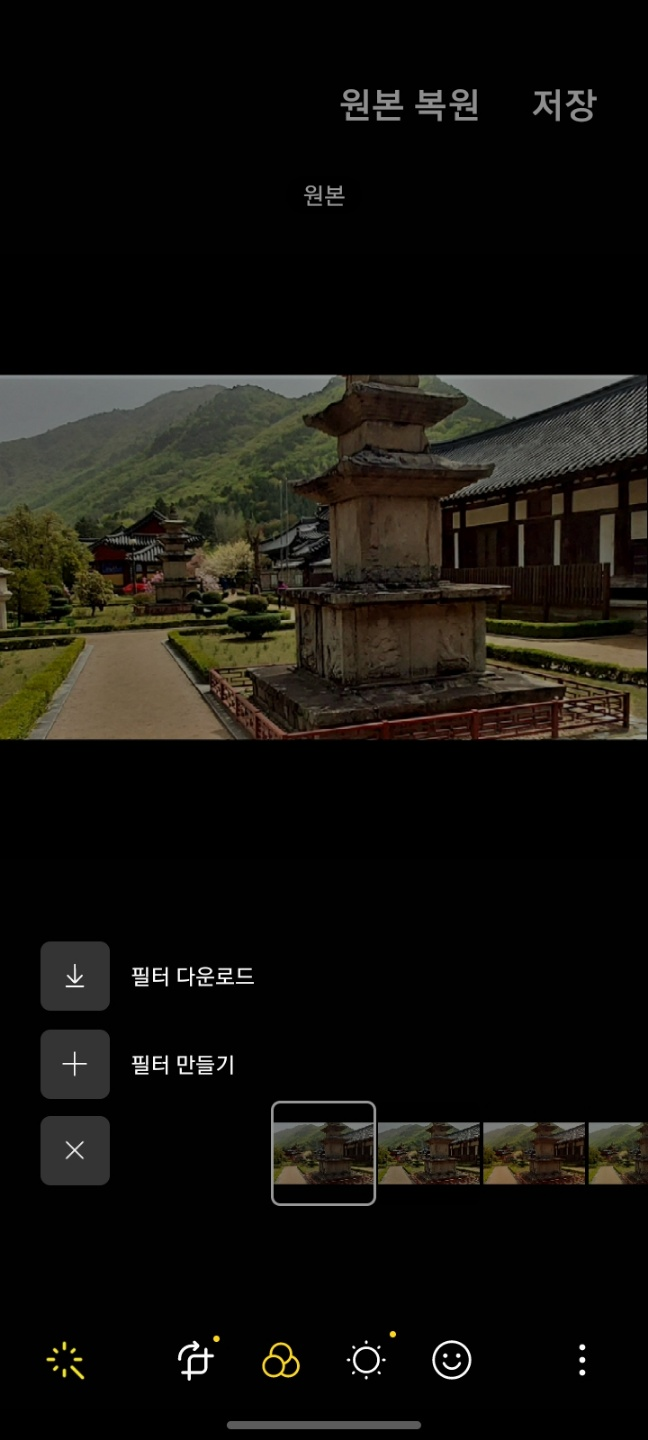
다음은 필터가 나오게 됩니다. 이 필터를 이용하는 것이 컬러나 밝기 등을 조절하는 부분입니다. 이게 거의 후보정 의 기능이 됩니다. 필터는 두 종류가 있습니다. 지금 여기 원본 이고, 여기 눌러보시면 여러 가지 필터 종류들이 나옵니다. 이 필터를 변환하면서 본인이 좋아하는 분위기의 필터를 사용해서 저장해 주시면 됩니다.
필터만들기는 지금까지 내가 찍었던 사진 중에 마음에 드는 색감이 있을 경우 그것을 이 사진의 적용시켜 주는 겁니다. 자 여기 플러스 누릅니다. 여기서 보시면 찍은 사진 중 마음에 드는 색감이 있는 사진을 골라줍니다. 그러면 해당 사진의 색감이 들어가게끔 필터가 적용됩니다.
1-7. 세부조절
그 옆 태양표시는 좀 더 자세한 세부적인 조절을 해 줄 수가 있습니다.

밝기
밝기를 조절되면 간단히 사진 전체의 밝기를 올리거나 내릴 수 있습니다. 사진이 좀 전반적으로 어둡게 나왔다 할 때는 이 라이트 밸런스를 이용해서 밝기를 좀 더 올려 주면 됩니다.
노출
이 노출이나 밝기는 차이가 그다지 없습니다.
대비
이 대비는 차이를 좀 느낄 수가 있죠 자 이것은 어두운 곳은 좀 어둡고 다른 것은 좀 밝게 해서 밝기와 어둡기의 대비 차를 둠으로써 사진을 좀 더 선명하게 보이게 만듭니다.
하이라이트
다음은 하이라이트 기능입니다. 이 하이라이트와 위의 밝기의 다른 점은 밝기와 노출은 전반적으로 다 밝게 만드는 거지만 이 하이라이트 밝은 부분만 좀 더 밝게 만듭니다. 올리면 어두운 부분은 그다지 큰 변화가 없고, 밝은 부분만 좀 더 밝기가 올라가게 됩니다. 하이라이트와 반대되는 개념이 여기 있는 그림자입니다. 이것은 어두운 부분을 좀더 어둡게 만들어 주게 됩니다. 이 하이라이트나 그림자같은 경우에는 밝은 부분이 좀 부족하다 할 때는 하이라이트를 올려주고, 어두운 부분이 좀 부족하다 할 때는 여기 있는 그림자를 좀 낮춰 주면 좋습니다. 그러면 전체적으로 좀 어두운 부분이 생김으로써 좀 더 선명한 사진이 만들어지게 됩니다.
채도
다음은 채도입니다. 채도는 채도를 조금만 올리거나 내려주어도 훨씬 더 분위기 있는 사진이 됩니다.
스마트폰으로 사진을 찍으시면 한번 정도는 꼭 이렇게 어느정도 조절을 해주면 훨씬 더 괜찮은 사진으로 바뀌게 됩니다.
여기서 저장 버튼을 누르게 되면 원본에 덮어씁니다. 갤럭시 스마트폰의 갤러리에서 이렇게 수정을 했을 경우에는 저장을 절대 그냥 누르시면 원본에 바로 덮어써지기 때문에 나중에 원본을 다시 쓸 경우는 곤란하게 됩니다. 그래서 원본은 그대로 두고 항상 다른 이름으로 저장 해 주도록 하세요. 우측 하단에 보면 젊 세계 버튼이 있는데 여길 누르면 다른 파일로 저장이 있습니다. 다른 파일로 저장합니다.
2. 모자이크
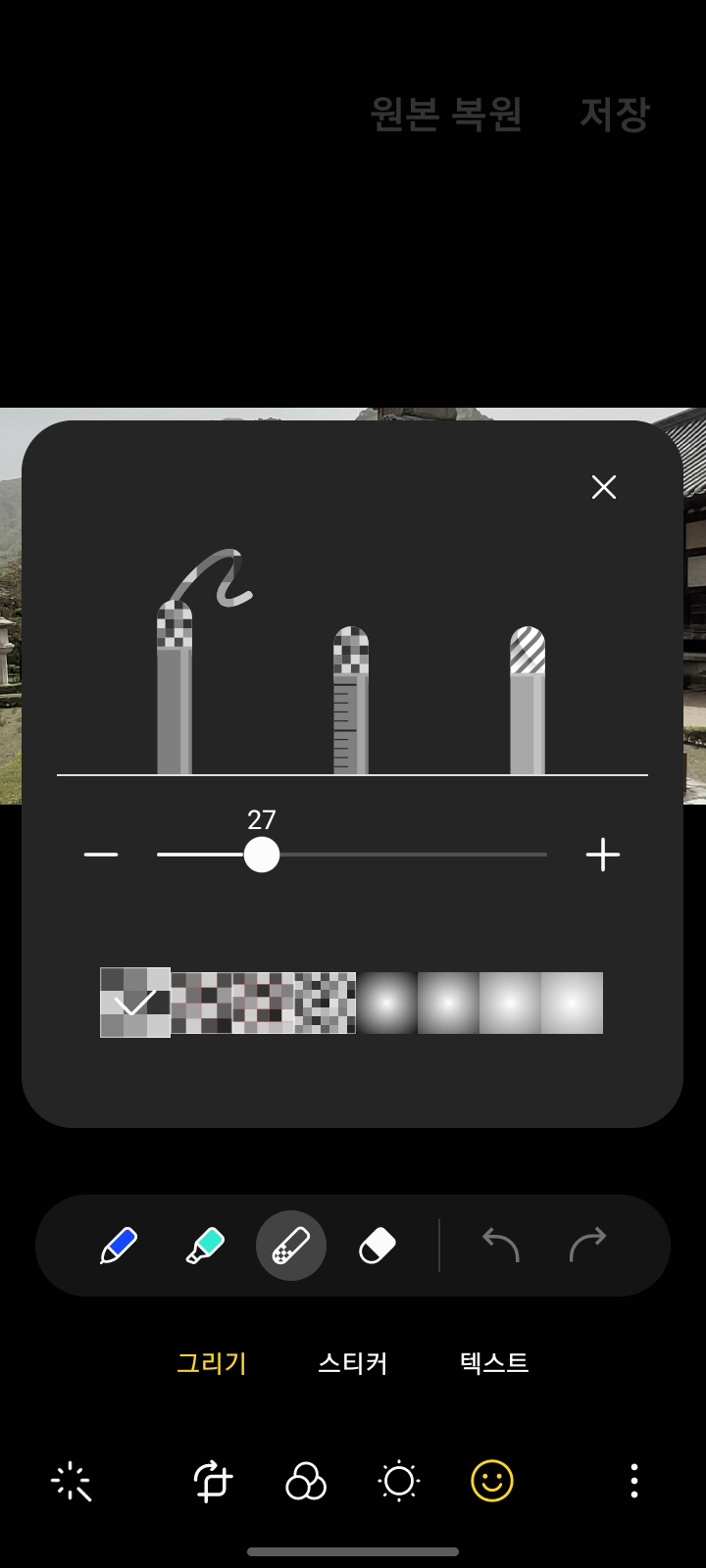
그 다음은 사진을 찍다 보면 원치 않는 사람이 나오거나 또는 내 얼굴을 가려야 할 경우가 있습니다. 자 그럴 때 모자이크를 만들어 줄 수가 있습니다. 자 사진에서 또 여기 있는 연필 편집 누릅니다. 자 그 다음 하단에서 여기 얼굴 표시 있는 곳을 누릅니다. 여기서 막대 앞쪽에 이렇게 격자무늬가 있는 게 있어요. 자 이게 모자이크를 만들어주는 기능이 되겠습니다. 이 아이콘을 한번 더 터치를 해 주시게 되면 자 이런 식으로 모자이크를 칠해서 만들어주게 됩니다. 모자이크 종류가 여러 가지 있는데 여기는 뿌옇게 만들어지는 겁니다.
2-1. 브러쉬 크기 조절
다음은 브러시 크기 조절입니다. 사이즈를 적당히 주면 모자이크의 크기가 바뀝니다. 이렇게 해면 간단히 가리고 싶은 부분을 가려 줄 수가 있습니다. 여러사람과 같이 있는 사진을 SNS로 올리거나 다른 곳으로 공개할 경우 초상권문제로 가려야 될 경우에는 이런 식으로 가려서 이용하면 됩니다.
2-2. 명령 취소
여기는 명령 취소 버튼입니다. 자 이렇게 눌러서 금방 한 명령 취소해 주시면 되겠습니다.
2-3. 팬 & 마커
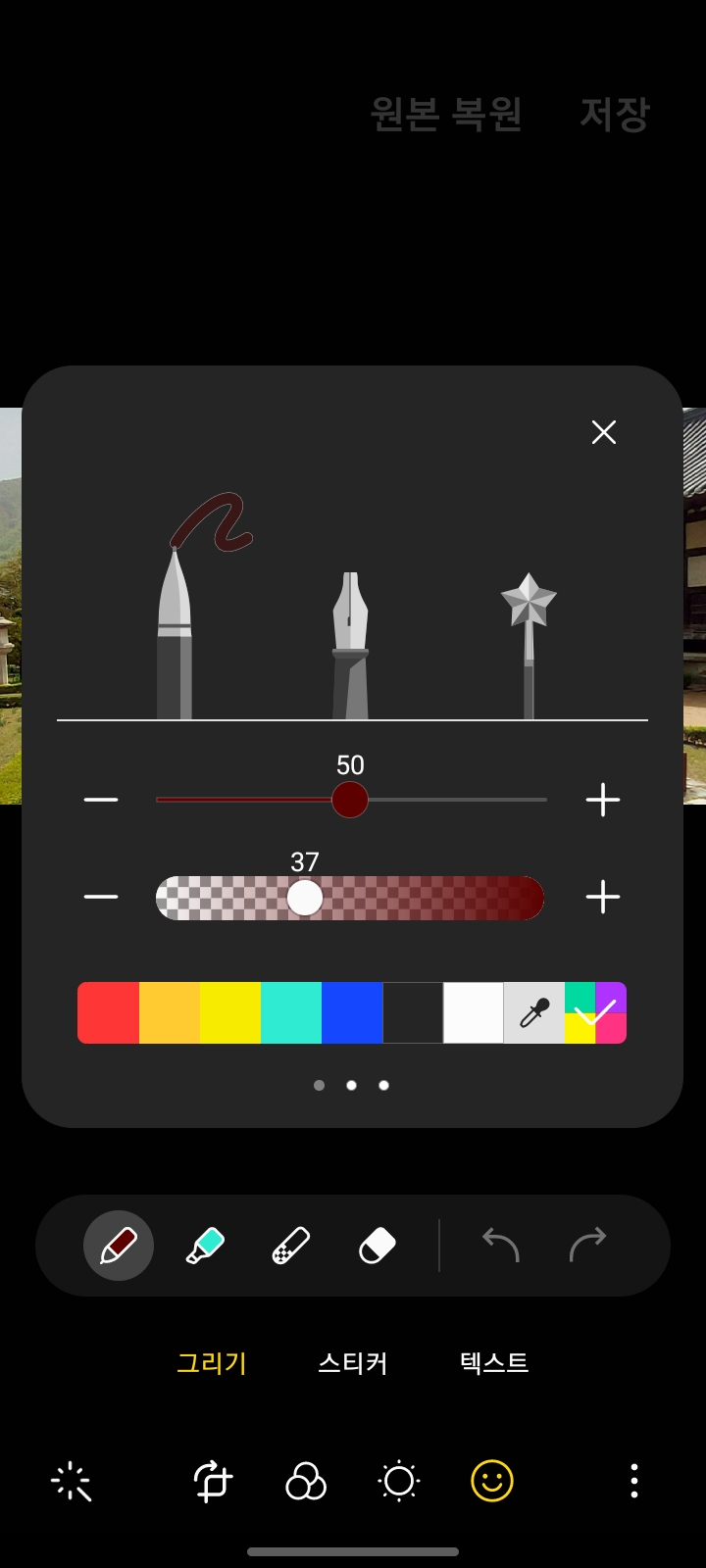
펜기능은 사진에 직접 글씨를 쓰거나 그릴 수가 있어요. 팬의 종류와 색상, 투명도, 컬러를 지정할 수 있습니다.
기본 형엔 내가 원하는 색상이 없는 경우 이 끝에 있는 버튼을 눌러서 여기서 원하는 컬러를 선택을 해서 지정을 하시면
됩니다. 그 외에 좀 더 다양한 컬러는 사용자 지정에 가시면 여기서 다른 컬러 선택을 할 수가 있습니다. 그 컬러의 투명도 도 여기서 지정을 해 줄 수가 있습니다. 적당한 투명도 불투명도 지정을 하고 브러시 사이즈로 조절합니다.
다음은 만년필입니다.어느 방향으로 쓰느냐에 따라서 굵기가 달라집니다. 쓰는 방향에 따라서 글씨의 굵기가 달라집니다.
2-4. 지우게
이것은 지우게입니다. 원하시는 글씨 쓴 것을 직접 써 지울 수 있습니다.
2-5. 스티커
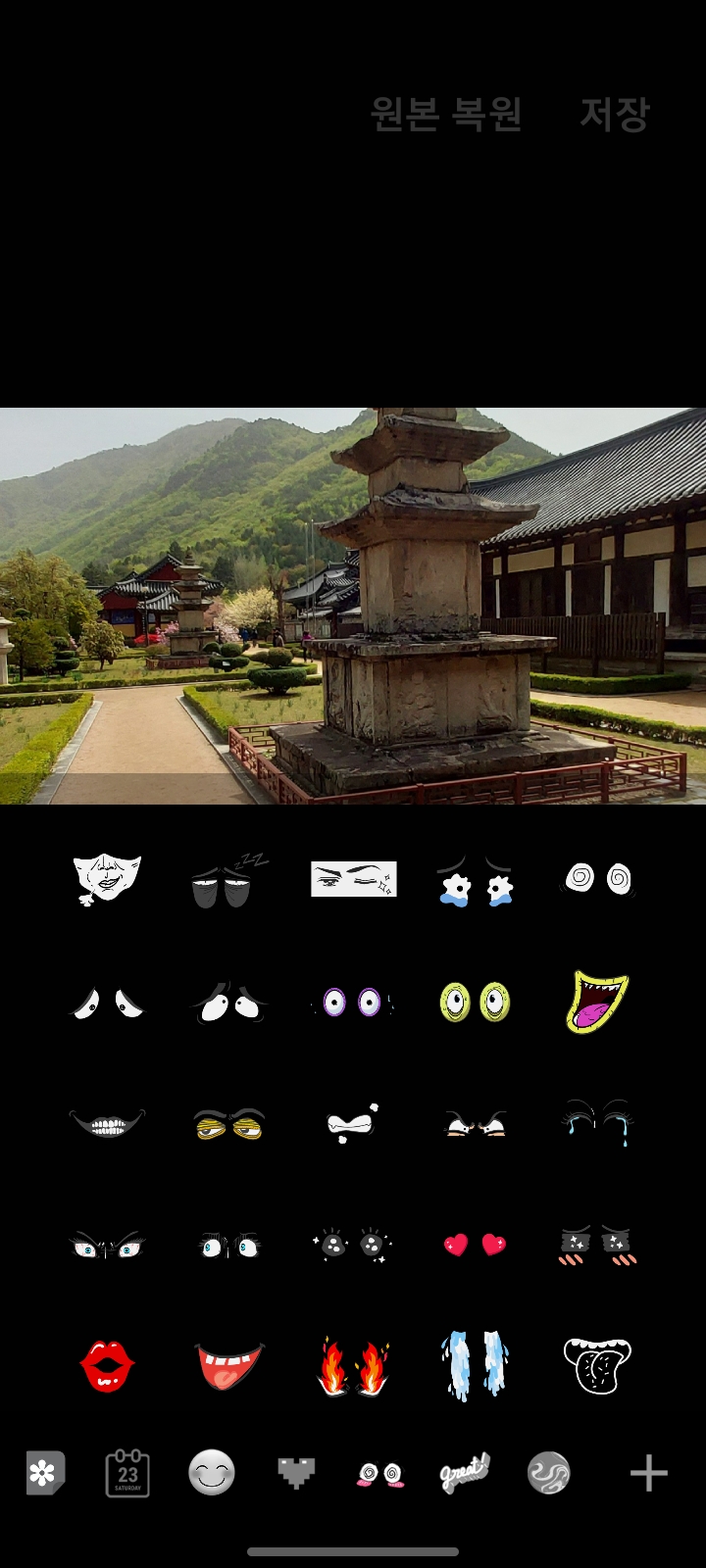
다음에 그 옆에 스티커를 보면 여러 가지 다양한 스티커들이 있습니다. 원하는 스티커를 선택한 후 사이즈 조절을 합니다. 그리고 사진 옆에 배치를 시키면 앞 사진과 어울리는 그런 스티커가 설정됩니다. 이렇게 해주면 사진은 훨씬 더 세련되고 재미있게 만들어 줄 수 있습니다.
3. 텍스트입력
그 다음 글씨를 쓸 수 있습니다 텍스트를 누르고 원하는 텍스트 입력을 해주시면 됩니다.
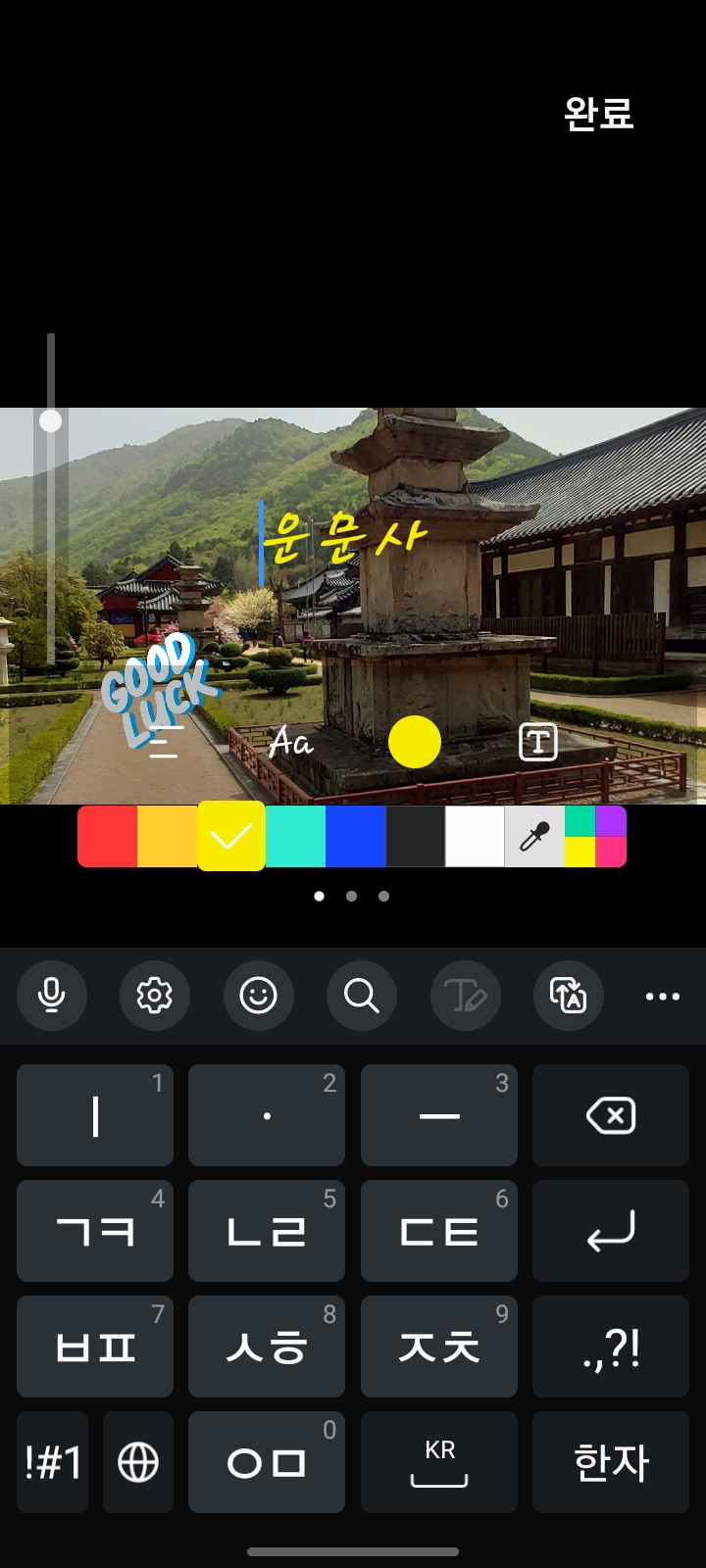
3-1. 컬러와 폰트, 정렬

이렇게 이용하시면 스마트폰의 기본 기능으로 도 얼마든지 후보정하고 편집하고 원하는 부분만 자르고 텍스트를 입력하고 간단한 합성까지 할 수가 있습니다.
'50대 이상을 위한 스마트폰 활용법' 카테고리의 다른 글
| 갤럭시 원핸드오퍼레이션 (0) | 2023.04.28 |
|---|---|
| 갤럭시 카메라 접사기능 배워보기 (0) | 2023.04.18 |
| 갤럭시 카메라 설정 알고나면 참 쉽습니다. (0) | 2023.04.16 |
| 분실 스마트폰 찾기(ft.삼성폰) (2) | 2023.04.13 |
| 50대 이상 중장년층에게 유용한 갤럭시 스마트폰 카메라기능 6가지 (0) | 2023.04.11 |




댓글